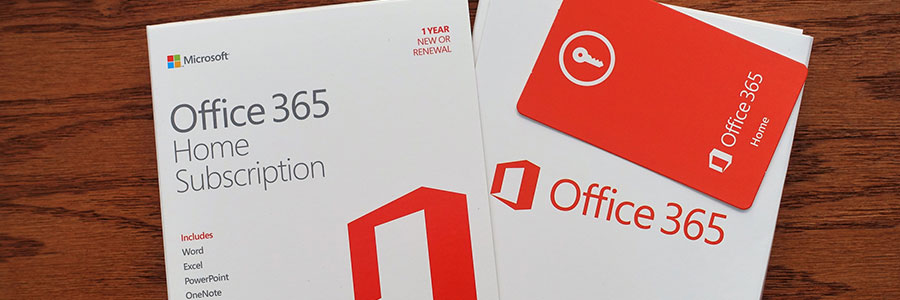Are you looking for more details about Microsoft Office 365 plans? Perhaps you’ve compared Office 365 plans and pricing and narrowed down your options, but you need more specifics. What exactly can you do in one Office 365 plan that you can’t do in another? What’s the best plan for your organization’s needs? Are you in an IT team trying to understand the features of the online service compared to what you use today in your datacenter? If this sounds like you, then the Office 365 Service Descriptions are a new reference here to help. These online articles detail which features are available in which Office 365 plans, such as Office 365 Enterprise E1 and Office 365 Enterprise E3, across all of the individual services, such as Exchange Online and Office 365 ProPlus. The Office 365 Service Descriptions have been recently updated to better support the continuously updated Office 365 service. The new service descriptions support continuous publishing so that they always reflect the most up-to-date version of the service. Now that the documents are available on the web, we’ve added links from within the service to help admins compare and understand certain features in the context of the task they are performing. Later in the blog post I’ll show you how to print a customized PDF file with the Office 365 Service Description content. And if you’re looking to filter out the columns and rows you’re not interested in, I’ll show you how to copy and use this data into Excel . Updated Office 365 Service Descriptions now available A few weeks ago Microsoft announced the new Office 365 general availability release . In conjunction with the new release, we’ve updated the Office 365 Service Descriptions. Feature availability information is now available to you online, making it easy to access and link to. There are seven service descriptions available on www.technet.com . Office 365 Platform includes information about the Office 365 hosted solution platform that is common across the other services. The Office 365 Platform service description is where you’ll find details about Office 365 user management, support, service updates, privacy and security policies, and other operational details that apply across the individual services and are part of the core Office 365 service. Exchange Online is a hosted messaging service offered in some Office 365 plans that web-based email, calendar, contacts, and tasks from PCs, the web, and mobile devices. In the Exchange Online service description, you can easily see which Exchange features are available across Office 365 plans. In addition, you can compare Exchange Online feature availability to an Exchange Server 2013 on-premises environment. SharePoint Online is a hosted website service offered in some Office 365 plans that provides intranet sites, file storage, enterprise content management, social and collaboration tools, business intelligence solutions, and more. In the SharePoint Online service description you can easily see which SharePoint features are available across Office 365 plans. In addition, you can compare SharePoint Online feature availability to a SharePoint Server 2013 on-premises environment. Office Web Apps allow you to open Word, Excel, PowerPoint, and OneNote documents in your web browser. Office Web Apps make it easier to work and share Office files from anywhere with an Internet connection, from almost any device. In the Office Web Apps service description, you can easily see what you can and can’t do in the Office Web Apps versus the installed new Office desktop apps such as Office 365 ProPlus. Office 365 ProPlus is the full Office desktop suite that is available in many of the Office 365 plans. Office 365 ProPlus is the full Office desktop applications that you’re already familiar with, such as Word, Excel, Outlook, and PowerPoint delivered as a cloud-based service that provides a monthly subscription tied to a user account with the ability to install Office on 5 different PCs and Macs. In the Office 365 ProPlus service description, you can easily compare the subscription license version (e.g. Office 365 ProPlus) to the perpetual license, one-time purchase version (e.g. Office Professional Plus 2013) of the Office desktop suite. Project Online is a hosted project portfolio management (PPM) service that works in conjunction with SharePoint Online. Project Online enables team members to work and collaborate on their projects from anywhere with an Internet connection. In the Project Online service description, you can easily compare Project Online service-level features with a Project Server 2013 on-premises environment. Lync Online is a hosted communication service offered in some Office 365 plans that gives users access to presence, instant messaging, audio and video calling, rich online meetings, and extensive web conferencing capabilities. In the Lync Online service description, you can easily compare Lync Online service-level features across office 365 plans. Want an easy bookmark? Use this shortened URL to quickly access the Office 365 Service Descriptions, aka.ms/o365sd . Feature availability tables for each service Go ahead and dig into any of the product service descriptions. You’ll find each top level service description has a table comparing feature availability across SKUs. For example, if you click the SharePoint Online Service Description you’ll find a SharePoint feature availability table. Use the table to compare feature availability across Office 365 families and SharePoint Server 2013—the on-premises solutions for customers that want to deploy and manage their own servers. Click on a blue link in the Feature column to read more about that feature. For example, when you click the Ask me About me you’ll be redirected to an article that provides an overview of what the feature is and how it works, and includes links to product help content that explains the feature in even more detail. You’re able to get an overview of the service and decide which features are relevant for further investigation by you or someone else who needs to administer the service. We’ve done our best to help you discover all that our services have to offer. Print Office 365 Service Descriptions Printing a topic from any of the service descriptions is simple and easy. Whether you’re printing a single topic or multiple topics, you can always be sure that you’re downloading the most updated information about the Office 365 services. 1. From any Office 365 Service Description article, click the printer icon in the top-right corner of the TechNet page. 2. Select Print This Topic or Print Multiple Topics . 3. If you’re printing multiple topics, then click Start . You’ll see a new toolbar appear at the top of every TechNet page. 4. If you find a topic that you want to add to your list of topics to print, click Add This Topic . 5. When you’re ready to print, click on Collections Topic(s) to see the list of topics you selected to print. 6. You can drag and drop topics around in the list, if you want a certain topic to go above or below another. 7. When you’re ready to print, click Generate . Note: At this point, if you’re not already, you’ll need to sign in to TechNet with a Microsoft account, such as your Hotmail, SkyDrive, Xbox, or Outlook.com username and password. 8. When the PDF document is complete, you’ll see a blue link to Download Your Document . Now you can save, email, and print that PDF document. Use Microsoft Excel to filter and sort large feature tables Every service description includes a feature availability table. The table allow you to easily scan for what you want to know — is a feature available in the Office 365 plan you’re interested in? Sometimes when doing a comparison of the different Office 365 offerings you might find it easier to copy and paste the tables into Microsoft Excel. This will allow you to customize your view, by hiding columns that aren’t valid to your needs and by filtering rows to focus on the features you’re trying to compare
across plans. With Excel, you can search for a feature by name and quickly jump to that row in the table. Excel maintains the help article links, so you can always find more information about a particular feature. Keep in mind, we’re continually updating the service descriptions to match the current state of the service. If you create an offline copy of these tables, you won’t see those changes. If you have comments or questions about the Office 365 Service Descriptions, we’d love to hear from you. Just send your feedback to Office 365 Service Description Feedback . Your comments will help us provide the most accurate and concise content.