Author: Jon Orton_MSFT Originally published to the Office 365 Preview blog. Small businesses don’t have IT departments. Most don’t even have a dedicated IT person. So they need software that is simple to set up and maintain. With that in mind, we’ve designed Office 365 Small Business Premium to be a preconfigured solution that you can manage without technology expertise. This allows you to focus on your business, rather than technology. Simplified administration The Office 365 Small Business Premium Preview has a new web-based management portal specifically designed for organizations with less than ten users. This interface is distinct from the one used by Office 365 Enterprise customers, who have IT environments that are much more complex. The settings that only apply to large organizations are removed from view, leaving a simple, clean interface that is easy to understand and navigate. You can access this portal by clicking “Admin” in the Office 365 navigation bar. The admin dashboard lets you manage users, licenses, and domains, as well as edit common settings for email, calendar, sites, instant messaging, conferencing, and mobile access. There is no need to wade through detailed administration screens to perform common tasks. Simplified settings pages, like this one, make it easy to configure your service: These pages are specifically built for small businesses, and have simplified controls, such as on/off sliders, that make them easier to use than their enterprise counterparts. We’ll be adding more of these settings pages throughout the Preview. If you have suggestions for a setting that you’d like to see us include, post a comment to let us know. Built-in spam and virus protection Nobody likes to waste time dealing with spam, and nobody likes cleaning up a computer that has been infected with a virus. For small businesses, these problems can slow down productivity or even bring it to a complete halt. Office 365 gets these nuisances out of your way with built-in defenses against spam, viruses, and phishing scams. Forefront Online Protection for Exchange, a premium anti-spam and anti-malware service, is included in Office 365. It uses multiple filters and scanning engines to help protect your organization from email-borne threats. No configuration is necessary to start or maintain the filtering technology. Security and reliability One of the best things about using Office 365 is that you can enjoy the benefits of a cloud service that has been built to meet the requirements of the world’s largest organizations. Office 365 offers the highest standard of physical and digital security for your data. It is compliant with key industry standards and regularly verified by third parties. Even if your business has no requirements relating to ISO-27001, EU Model clauses, HIPAA-BAA, or FISMA, knowing that Office 365 qualifies for these programs and certifications provides you with confidence that the service is being operated well. You can also enjoy peace of mind in knowing that the service has been designed for robust uptime, with a financially-backed 99.9% service level agreement. From the Admin section of the Office 365 portal, you can view the service health dashboard to see both current and historical service status. To guard against the loss of data in the case of a large-scale disaster, your data is hosted from geographically-distributed datacenters with continuous data backup. These robust disaster recovery capabilities used to be beyond the reach of nearly all small and midsized organizations. In summary, Office 365 Small Business Premium is an easy-to-use service with built-in security, protection, and reliability. The back-end capabilities are the same as those used by the largest businesses in the world, but you don’t need to be an IT expert to deploy or use them.
Office 365 Small Business Premium: Looking professional
Author: Jon Orton_MSFT Originally published to the Office 365 Preview blog. Regardless of the size of your business, it’s important to make a good impression on potential and current customers. When people interact with your company, either on the web, or exchanging emails with you, or viewing your company’s forms and brochures, what impression do they have? Hopefully all of these digital interactions inspire confidence in your business. If not, Office 365 can help, with several built-in tools that give your business a professional presence. Business-class email Having a professional presence begins with email addresses branded with your company’s name. Sending emails from a business address like you@yourcompany.com instead of a consumer address like @yahoo.com or @gmail.com reinforces your company’s brand and sends the message that your business is here to stay. Office 365 makes it easy for you to bring a custom domain name and use it for your email and public web site. The administration section of your Office 365 portal has a step-by step guide to walk you through the process. To learn more, see Set up and manage domains . *** Important note: At the end of the Office 365 Preview, all data and email accounts will be deleted, so if you want to try out a custom domain name during the Preview, use a test domain name instead of your company’s real one. *** Having an email address with your company’s brand is a good start; but to have email that is truly business-class, you need the right tools for sending, receiving, and managing email. This is an area where Office 365 really shines, especially for people who are used to consumer web mail services or the basic POP email that is commonly bundled with internet service plans. Office 365 Small Business Premium includes Microsoft Outlook, a powerful email client that makes it easy to send messages with rich formatting, tables, and embedded images—using the same familiar formatting and spellchecking tools available in Microsoft Word. Tools in Outlook help you create a professional email signature to reinforce your company’s brand with each email you send. And, of course, your email has no embedded ads that clutter your message. Email in Office 365 is powered by Microsoft Exchange, the world’s leading business email server and the perfect companion for Outlook. With the combination of Outlook and Exchange that is provided in Office 365 Small Business Premium, you are enjoying the same professional email tools used by most Fortune 500 companies. Modern web site When prospective customers go online and look up your business, they make inferences based on the quality of the web site they find. If your site has up-to-date information and a modern, professional look, it signals a well-run operation. To help you achieve this, the Office 365 Preview includes new tools that help you design, publish, and maintain a great-looking web site . If you log in to your Office 365 Preview account and click “Sites,” you’ll notice that a basic web site has been created for you, so there’s no need to build your site from scratch. You can play around with the look and feel of the site and then publish it to the outside world when you are ready. Editing the site is a lot like editing a Word document. To start customizing your site, you can choose from an array of modern templates. Once you have chosen a template, you can add your company logo; change the background image, and customize text and links to fit your business. Inserting pictures and videos is easy and intuitive. As you adjust the look and feel of your site, you can preview each change and decide whether to keep it, or try something else. You have the option of including an attractive-looking blog as part of your site, so that you can update customers on what’s happening with your business. You can also include sharing buttons that help you reach new customers on Facebook and other social networks. Here’s an example of a finished web site. To see how it was created, watch this video walkthrough . Because you don’t need to hire a web designer each time you want to make changes, your site can stay up-to-date. Best of all, your web site is hosted as part of your Office 365 subscription at no extra cost. Beautiful and impactful documents Office 365 Small Business Premium includes the newest version of familiar Office applications like Word, Excel, and PowerPoint. Having modern versions of these Office tools makes it easier to build high-quality documents and presentations. An enhanced start menu in each of the Office apps presents you with templates that give you a head start on creating business materials that are professional and engaging. After picking a template, you can use theme variants to change the look and feel of your document. You can open PDF files in Word and incorporate text, lists, and tables from these files in your documents. New alignment guides in Word and PowerPoint make it easy and intuitive to line up shapes, text boxes, and other graphics, so your documents look as if they were polished by a designer. With these tools in hand, it’s easier than ever to create elegant documents and presentations that reflect well on your business. Check out the free training about the new Office to see how they work. That’s a quick look at how Office 365 helps you put your best food forward as you interact with current customers and work to win new ones. From business-class email, to a modern web site, to high-quality documents and presentations, you get the tools you need to give your business a professional presence.
Now Updated: Exchange Server 2013 Deployment Assistant
Audience: Exchange/Office 365 for Enterprises Administrators Author: Robert Mazzoli, Senior Technical Writer, Exchange We’re happy to announce that the Exchange Server 2013 Deployment Assistant has been updated and now includes support for the following new scenarios: Upgrading from Exchange 2007 to Exchange 2013 Upgrading from Exchange 2010 to Exchange 2013 Configuring an Exchange 2013-based hybrid deployment for Exchange 2007 organizations Check out the full announcement at the Exchange Server blog here . In case you’re not familiar with it, the Exchange Server 2013 Deployment Assistant is a web-based tool that helps you deploy Exchange 2013 in your on-premises organization, configure a hybrid deployment between your on-premises organization and Office 365, or migrate to Office 365. The tool asks you a small set of simple questions and then, based on your answers, creates a customized checklist with instructions to deploy or configure Exchange 2013. Instead of trying to find what you need in the Exchange library, the Deployment Assistant gives you exactly the right information you need to complete your task. Supported on most major browsers, the Deployment Assistant is your one-stop shop for deploying Exchange 2013. And for those organizations that still need to deploy Exchange 2010 or are interested in configuring an Exchange 2010-based hybrid deployment with Office 365, you can continue to access the Exchange Server 2010 Deployment Assistant here .
New Ignite Webcast – Exchange eDiscovery
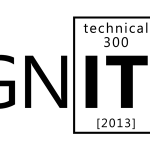
To sign up for this webcast please download and save the attached calendar invite below where you will find the Webcast Meeting information. Ignite Webcasts are online sessions led by Microsoft Office 365 Product Managers, Engineers and Support staff. The Ignite webcast series addresses Office 365 technical subjects and scenarios and is beneficial to anyone who wants to increase their knowledge of the Office 365 suite. View the Ignite Site for more information about Ignite programs and webcasts. You can view past Ignite Webcast sessions and materials here and be sure to see upcoming Ignite Webcasts on the Ignite Events Page . Join us for a presentation covering Exchange Server 2013’s eDiscovery advancements and capabilities. We will cover topics explaining how you can retain, protect, and explore an endless amount of data stored not only within Exchange Server 2013, but also Lync 2013 and SharePoint 2013. In addition, we will touch on Exchange Server 2013’s new Data Loss Protection feature-set to help you prevent sensitive information from ever leaving your Exchange organization. This is a great opportunity to join Microsoft employees and other Office 365 users for a productive discussion. Our webcast will be led by Brian Day. Brian is a Senior Program Manager from the Exchange Customer Adoption Team (CAT). CAT focuses on many areas including understanding and assisting in removing road blocks preventing customers from adopting Exchange Server at the rate customers would like to. You can view Brian’s past webcast here . This is a great opportunity to join a discussion with our Microsoft presenters. Bring your questions! Remember, to sign up for this webcast please download and save the attached calendar invite below . We are excited to see you there! —————————————————————————————————————————————————————————— Presenter : Brian Day – Senior Program Manager from the Microsoft Exchange Customer Adoption Team. Date/Time: Friday April 25 th , at 10:00 AM Pacific Time . (1 Hour presentation) Live Meeting Information: ……………………………………………………………………………………………………………………….. Join online meeting https://join.microsoft.com/meet/v-joshto/F00T8BQY Join by Phone +14257063500 +18883203585 Find a local number Conference ID: 27579341 Forgot your dial-in PIN? | First online meeting? [1033])!] Audience: Office 365 for professionals and small businesses Office 365 for enterprises
The new Office Garage Series: Click-to-Run Customization and Deployment Deep Dive Part 1 with High-G Aerobatics
In this week’s episode, hosts Jeremy Chapman and Yoni Kirsh kick off a three-part series deep dive on customizing and deploying Office Click-to-Run packages. The first part of the series describes how the Office Deployment Tool for Click-to-Run is used to download, install, uninstall and convert Office packages for use with Application Virtualization. Yoni also takes to the air and attempts an Office 365 ProPlus install – without Internet access – while performing outrageously high-G Aerobatics. Tune in at https://www.microsoft.com/garage .
How to use SkyDrive Pro to sync document libraries for local/offline use – Grid User Post
The Grid is full of Office 365 experts that are brimming with great information. The Grid User Post blog series will expose some of The Grid’s best content to the entire Office 365 Community. Are you interested in contributing to The Grid? Send JoshT_MSFT a private message to apply. Our latest Grid User Post comes from Alexandru Dionisie . SkyDrive Pro is cloud storage for employees that is now a core part of SharePoint Online. SkyDrive Pro is intended to meet your usage criteria and provide organizational control. SkyDrive Pro comes with SharePoint 2013 and SharePoint Online and also provides offline document synchronization. This is great for offline access and management of files from all your devices. Let’s review how to sync the files stored in SkyDrive Pro. Quick note: SkyDrive Pro is separate from the consumer SkyDrive subscription with the Pro version being used only to store work related content. How to Sync a Document Library Above every document library there is a “ SYNC” button; click on it. Next, go to your SkyDrive Pro folder : Click “SkyDrive” from the Office 365 top navigation bar Click the “SYNC” button Then click “Sync Now” Now the folder is created on your local machine’s folder directory. That folder is actually a mapped drive of a SharePoint document library . We can copy-paste different files and then they will be synced with SharePoint. The result: Your files in sync locally with the primary SharePoint Online source as seen in the image below. Audience: Office 365 for professionals and small businesses Office 365 for enterprises
Office 365 Small Business Premium: Working together
Author: Jon Orton_MSFT Originally published to the Office 365 Preview blog. Today we’ll look at how Office 365 Small Business Premium helps you work together with others. If your business is like most small businesses, you not only need to collaborate with people inside your company, but also with customers, clients, suppliers, and partners. Office 365 helps you do this more effectively, giving you easy ways to share documents, manage projects, conduct meetings, and connect with others. Sharing documents Office 365 includes a password-protected portal called a team site that lets you share large, hard-to-email files both inside and outside your company. It serves as a single location for the latest versions of documents, no matter how many people are working on them. Everyone has access to the most up-to-date materials, so there’s no need to email multiple versions back and forth. To access your company’s team site, click the “Sites” link on the Office 365 navigation bar. A set of getting started tiles makes it easy to customize your site. For example, if you click “What’s your style,” you can choose a template to change the site’s look and feel. Other tiles in the getting started section help you adjust who can access the site, as well as add apps to make the site more useful. Getting files into your team site is easier than ever. You now have the ability to drag and drop files into the site directly from your desktop. Once the files are there, they are accessible by the other people in your company, and you have the option to share them with people outside of your business. Inviting external people to work with you on documents has been greatly simplified. You can share an individual document directly from any Office application, by choosing “Share” and entering the person’s email address. Or you can share documents from the team site, where you now get an embedded preview of the document you are about to share, so that you can make sure it is the right one. If you are working with a customer or a partner on a project that involves multiple documents, you can create a sub-site within your team site. That makes it easy to keep all the relevant documents in one place and manage who has access. If the people you are sharing documents with don’t have Office installed on their computers, that’s no problem. Using just a web browser, they can view Office documents, edit them, and even co-author documents with you in real-time using Office Web Apps. To learn more, see Get started with SharePoint . Managing projects Your team site can do more than just store and share files. It also can help you manage group projects. To add project management capabilities to your team site, click the “Working on a deadline” getting started tile. This will add a tasks application and a shared calendar to your team site. As you create tasks and assign them to people, Office 365 builds a timeline view that gives everyone an easy-to-understand picture of the project plan. The task view includes a timeline of the project, a countdown to the next milestone, a list of late tasks, and a list of upcoming tasks. The project management capabilities are built-in, easy to use, and fully integrated with your team site. Learn more about how to get started with a project site . Online meetings In the Office 365 Preview, online meetings with your customers and partners are simpler to set up and more interactive. You can easily move from instant messaging conversations to ad-hoc online meetings that include audio, video, and screen sharing with just a few mouse clicks. Whether your meeting is spur-of-the-moment or scheduled ahead of time, you can enjoy high-definition video conferencing and share notes in real time to keep everyone on the same page. Guests outside your company can join meetings from a web browser, using Lync Web App. They can enjoy a first-class meeting experience, including multi-party HD video/audio, instant messaging, and desktop, application, and PowerPoint sharing. Learn more by reading Set up Lync Online . In summary, Office 365 Small Business Premium makes it easier than ever for you to work together with team members, customers, and partners. You can share document, manage projects, and meet in high definition, so that everyone stays connected.
Office 365 Small Business Premium: Anywhere access
Author: Jon Orton_MSFT Originally published to the Office 365 Preview blog. Our tour of Office 365 Small Business Premium begins with a look at how you can work from nearly anywhere using familiar Office applications. You probably already know that a key benefit of Office 365 is the ability to access important documents and data even when you are out of the office. What’s new in Office 365 Small Business Premium is that you get the power of Office desktop applications as well. It’s the best of both worlds: anywhere access to your email, calendar, contacts and documents, plus the most up-to-date versions of rich and familiar applications like Word, Excel, PowerPoint, and Outlook. Let’s take a look at how these capabilities show up in the Office 365 Preview. Wherever you are logged in to your Preview account, you’ll notice a blue navigation header at the top of the page: The links here give you web-based access to your Outlook inbox, calendar, and contacts; your personal newsfeed; your SkyDrive Pro document storage; your internal team site, and your public web site. You’ll also notice a gear-shaped icon, which takes you to your settings page. From this page, you can update your profile information, connect a phone or tablet to Office 365, and download software for your computer. Clicking “Install software…” takes you to the Office installation page. From this page, you can install the latest version of Office on up to five of your PCs (for example, on your desktop machine as well as your laptop). If you are running an older version of Office, that’s not a problem. The new Office runs side by side with older versions, so you don’t need to uninstall anything to try it out. After you install Office, be sure to sign in with your Office 365 account. Once you are signed in, your Office settings and preferences will roam with you and you can store documents in the cloud. Your Office 365 Small Business Premium account gives you two places to store documents: – SkyDrive Pro: A personal storage area for documents that don’t need to be shared with everyone in your business. – Team site: A group storage area for documents that multiple people share and edit. Documents that you store in SkyDrive Pro or your team site can be accessed remotely from any computer that has a web browser and an Internet connection. Here’s what the web page view of SkyDrive Pro looks like: If you are on a computer that does not have Office installed (for example, a library kiosk) you can edit Office documents using a web browser with the new and improved Office Web Apps . Or, if the computer is a Windows 7 or Windows 8 PC, you can use Office on Demand to stream a full version of Word, Excel, or PowerPoint to that computer in seconds. When you are done, both the application and the files you were working on are removed from the local computer. The documents that you store in SkyDrive Pro or your team site can be accessed even when you are offline. By clicking “Sync” on the upper right corner of the page shown above, you can create a folder on your PC that constantly synchronizes changes to and from your cloud storage. This way, you have local copies of all the documents, so that you can access them on your computer even when you don’t have an Internet connection. A key requirement for working on the go is the ability to stay in control of your email and calendar. Web-based access to your email, calendar, and contacts gets even better in the Office 365 Preview, with a new version of Outlook Web App that is optimized for phones and tablets. It also is easier than ever to send instant messages and participate in meetings when you are away from your computer. Lync mobile lets you use your phone to send an IM or join a meeting with just one touch. The new Lync Web App lets you join a meeting from a web browser and enjoy multiparty HD video, instant messaging, and desktop sharing. That’s a brief summary of what’s new in anywhere access. The bottom line is that you get the flexibility to work at the office, at home or on the go; you can respond to customer questions faster; and you can act on your business wherever you are. Next time we’ll take a tour of the features in Office 365 Small Business Premium that help you work together with others .
Are you watching the Office 15-Minute Webinars?
Are you a fan of the free weekly 15 minute Office webinars? Let me ask a different question. Do you know about the free weekly 15 minute Office webinars? Doug Thomas and the Office.com Help and How To writers put these on every Tuesday from 9:15 am to 9:30 am Pacific time on Tuesdays. There’s a live Q&A session afterwards. See Free Office webinars every Tuesday, watch videos anytime for the webinar calendar and more information. Now that you know about these weekly webinars, you’re probably wondering how you can watch videos of previous webinars, and keep up with new ones, to help you get the most out of Word, Excel, Outlook, OneNote, PowerPoint, and other Office applications. The Office team just released a Windows 8 app and a Windows Phone 8 app to help you do just that! You can download both of these apps from the Windows Store. Read Windows 8 apps available for Office Webinars for more information. We’d like to hear what you think. Sign in and leave us a comment or suggestions for new webinar topics below.
Fixing Reports Loading issue on MS Project Server 2010 2010 Information Worker demo image
As a consultant for Microsoft Project, often we have to give demos to potentials clients to show the amazing things that Microsoft Project and Microsoft Project Server can do for them. The Project Server Demo image (2010 Information Worker Demonstration and Evaluation Virtual Machine) created by Microsoft is excellent in terms of showing important features with rich demo data. The Problem Open Project Web Access site https://project.contnso.com/pwa Click on Business Intelligence and then Corporate Dashboard (from Quick Launch) Select Any report from KPI, Summary Dashboard, Project Status, Timesheet Dashboard Two reports “Forecasted Cost” and “Risks and Issue Count” will display data However report on the right had side “Project Cost Per Department” and “Resource Availability by Role” will always display “Loading” I was able to reproduce this issue every time I built a new Hyper V machine using setup files from below (For Project Server we need only Virtual machine “a”) https://www.microsoft.com/en-us/download/details.aspx?displaylang=en&id=27417#overview This issue is not specific to these customized reports. It can be reproduce using sample reports as well. Below is the screenshot of the Summary Dashboard Report Following are the screenshots of the issue Summary Dashboard If you enable Internet Explorer Developer Tools by pressing F12 key, the following error is displayed on the Script tab. (Make sure to refresh Excel report after launching developer tools) A similar error is displayed on the Summary Dashboard report Troubleshooting After enabling verbose ULS logging for Excel Calculation Services, you will see error similar to the one below: Exception ExcelService.PostProcessRequest: Excel Server Exception: System.TypeInitializationException: The type initializer for ‘Microsoft.Office.Excel.Server.CalculationServer.ExcelServerApp’ threw an exception. —> System.IO.FileLoadException: Loading this assembly would produce a different grant set from other instances. (Exception from HRESULT: 0x80131401) at Microsoft.Office.Server.Diagnostics.ULS.SendWatsonOnExceptionTag(UInt32 tagID, ULSCatBase categoryID, String output, Boolean fRethrowException, TryBlock tryBlock, CatchBlock catchBlock, FinallyBlock finallyBlock) at Microsoft.Office.Excel.Server.CalculationServer.ExcelServerApp..ctor() at Microsoft.Office.Excel.Server.CalculationServer.ExcelServerApp..cctor() — End of inner exception stack trace e.Excel.Server.CalculationServer.ExcelServiceBase.SafeSetContext() at Microsoft.Office.Excel.Server.CalculationServer.ExcelServiceBase.BeginProcessOperation(CommandParameter parameter, WebMethodBehaviorAttribute webMethodBehavior, WebMethodType webMethodType, AsyncCallback callback, Object state, UserOperation operation) at Microsoft.Office.Excel.Server.CalculationServer.ExcelServiceSoap.BeginGetHealthScore(AsyncCallback callback, Object asyncState) at AsyncInvokeBeginBeginGetHealthScore(Object , Object[] , AsyncCallback , Object ) at System.ServiceModel.Dispatcher.AsyncMethodInvoker.InvokeBegin(Object instance, Object[] inputs, AsyncCallback callback, Object state) System.TypeInitializationException: The type initializer for ‘Microsoft.Office.Excel.Server.CalculationServer ExcelServerApp’ threw an exception. —> System.IO.FileLoadException Cause Existing Excel Service Calculation Service application is corrupt Resolution Fixing this issue is a three stage process A. Create root (/) site collection for PWA site (which is currently not present) B. Provision new excel service application, Change the association with web application C. Re -configure the excel services settings for new excel service application A: Create root site collection for PWA site In the first step we need to have a root site collection for PWA site https://project.contoso.com , log on to SharePoint Central admin Navigate to Application Management and click Create New site collection Click on the dropdown and then Change Web Application Select Project Enter Title and make sure that root site (/) is selected for https://project.contoso.com . You may also select any template B: Second step , After creating root site collection, we need to create new Excel Service Calculation Service application. From Central admin click on Application Management from left pane and then Manage Service Applications located under Service Applications section Click New from ribbon menu and select Excel Services Application Enter name for new excel service application and also make sure to create new application pool Once new Excel calculation service application is created we need to change the association and set as “default” Click Application Management from left pane and then “ Configure Service Application Association ” Click Default Application Proxy group Clear the check box for existing Excel Service application and check newly created Excel Services Application 2 Also click Set as default for Excel Services Application 2 New setting will look like this C. Third step is to re-configure trusted file locations and Trusted Data connection libraries settings for new excel service application. From Central admin, click Application management , Manage Service Application and then Excel Services Applications 2 or the one which you have created earlier. Click Trusted File Location Click Add Trusted file location In the Address box type https://project.contoso.com/PWA/ProjectBICenter In the Trust Children section, confirm that the Children trusted check box is selected In the External Data section Allow External Data section, select the Trusted data connection libraries and embedded option. In the Warn on Refresh section, clear the Refresh warning enabled check box Leave the remaining options at their default value, and then click OK. To set up trusted data connection libraries, In Central Administration, in the Application Management, click Manage Service Applications Click the Excel Services service application 2 Click Trusted Data Connection Libraries . Click Add Trusted Data Connection Library In the Address box , paste following URL and click ok https://project.contoso.com/PWA/ProjectBICenter/Data Connections for PerformancePoint/English (United States)/ Once again click Add Trusted Data Connection Library and past following URL in the Address box https://project.contoso.com/PWA/ProjectBICenter/Data Connections for PerformancePoint/English (United States)/DEMO2010A – ProjectServerDemo/ Click OK Next steps is to refresh secure store configuration by accepting existing settings. In Central Administration ,Click Application Management , then click Manage Services Applications Click Secure Store Service and then ProjectServerApplication Click next to accept existing settings. Click OK From Secure Store home page , check “ProjectServerApplication” and from the ribbon menu click Set credentials Enter user name Contosoadministrator and password for the same Whenever we make changes to Excel Services or Secure store, restarting Excel Calculations and Secure Store service helps to force the changes immediately From Central admin , click System Settings and Manage Services on Server The result is Dashboard pages that load properly: Once both the services are restarted validate the result by accessing Summary dashboard report and other reports which we discussed Hrishi Deshpande Senior Consultant @ DeltaBahn

