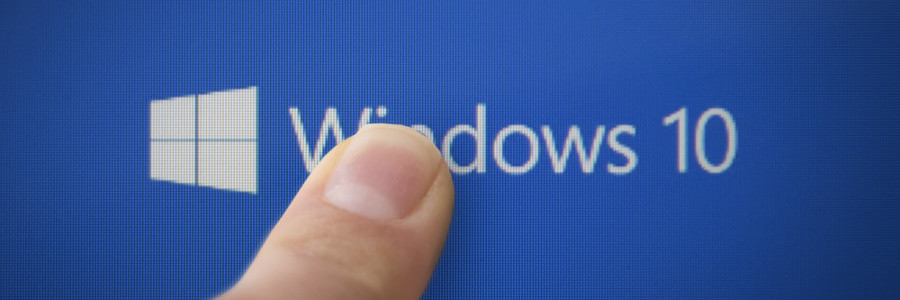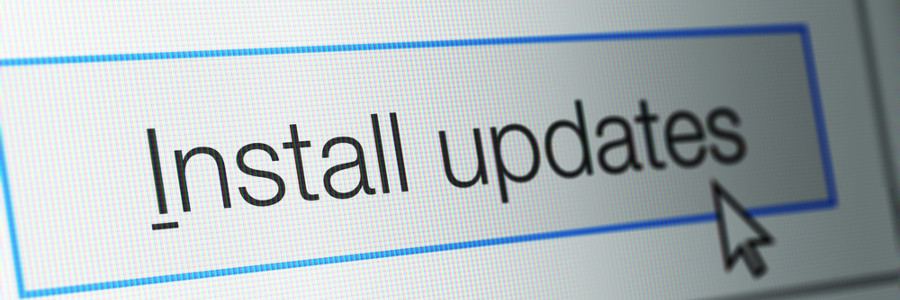Last month Microsoft announced that over 400 million devices have Windows 10 installed. But despite the general consensus that those adoption rates are a huge success, Microsoft wants more. Because one of the biggest obstacles to large-scale migrations is varied compatibility among workstation hardware and software, a new tool has been released to analyze and report on the feasibility of making the move to Windows 10. If you’ve got any machines waiting for a worrisome upgrade, this article may contain all the information you need to make it easy.
How to customize Windows 10 notifications
Fantom: the latest cybersecurity spectre
Sync Windows 10 with Android notifications

Technology addicts and workaholics have one thing in common: a constant quest to reduce barriers between themselves and their technology. If being interrupted by a buzzing phone is the bane of your desk-based existence, the Windows 10’s anniversary update contains an exciting feature that just might put a smile on your face.
How to fix these Windows 10 problems
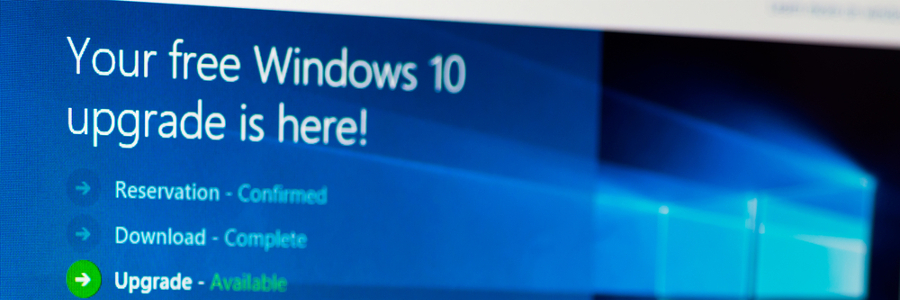
Where has all my storage space gone? Why isn’t the Windows Update working? How can I play a DVD on my PC? A lot of Windows 10 users are frustrated with these problems and still, they don’t know how to fix them. Let us be your guide. Here we’ve provided the answers to the 6 most popular Windows 10 issues.
7 things every Windows 10 user should know
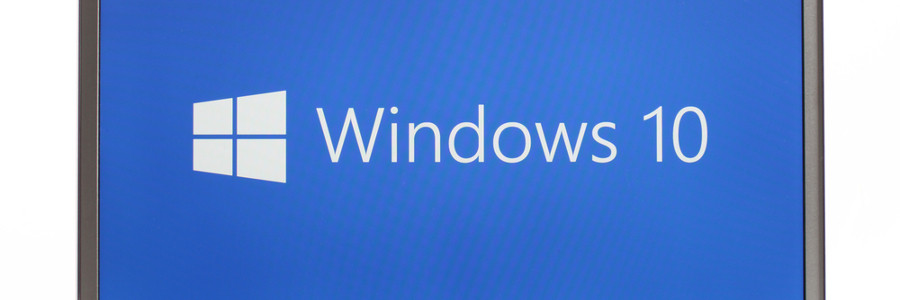
Windows 10 stands tall as Microsoft’s best operating system release to date, hands down. But having undergone serious revamping, the OS is ready to rock and scroll. Boasting a myriad of new features, the updated Windows 10 is both efficient and effortless -- fully capable of redefining your computing experience for good.
Windows puts bloatware in the crosshairs
Why Microsoft is putting down the phone

Microsoft smartphones have always seemed to pale in comparison to Android and Apple devices. Perhaps one of the largest reasons why is because it entered the smartphone game too late. And the recent “strategic retreat” from the consumer market only suggests that Microsoft is far from reaching their initial goals with their mobile platform.
Microsoft’s more secure Office web service
Microsoft’s new app strategy: will it work?

When it comes to smartphones, Windows phones have largely gone unnoticed. Some say iOS and Android phones are just better. While some experts claim that Windows phones entered the market too late to make a lasting impact. However, one of the big reasons why Windows phones are not as successful is because of a lack of support for apps.