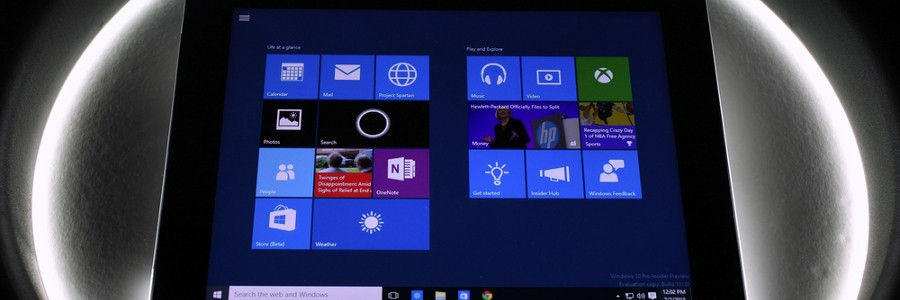During Microsoft’s Build 2016, new innovations were announced to the public. But what you should really keep your eye on are the changes made with the Windows 10 Anniversary Update. With the new updates many are expecting features that help manage your business and personal life.
Personalize your Windows 10
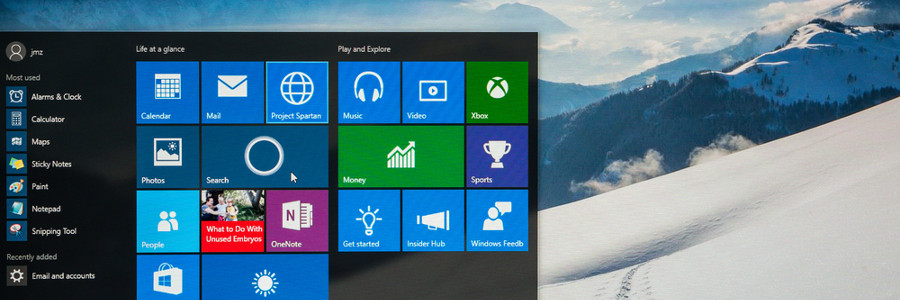
You’ve just logged into your PC and you’re greeted with an incredibly plain desktop background and an equally drab Start Menu. What could be worse? The pinging noise of that notification tab on the bottom right of your screen is also telling you that an application you barely use is ready for an update.
How to speed up your Windows 10 computer
Tips on Windows 10 privacy protection

Long gone are the days where private information (like vault combinations and the name of your high school crush) are kept confined within a padlocked journal. Speculation has been circulating that Windows 10 gathers more info than it should. Whether or not you think privacy lines have been breached, here are some tips to protect your privacy in a matter of clicks.
Office 365 Small Business Premium: Anywhere access
Author: Jon Orton_MSFT Originally published to the Office 365 Preview blog. Our tour of Office 365 Small Business Premium begins with a look at how you can work from nearly anywhere using familiar Office applications. You probably already know that a key benefit of Office 365 is the ability to access important documents and data even when you are out of the office. What’s new in Office 365 Small Business Premium is that you get the power of Office desktop applications as well. It’s the best of both worlds: anywhere access to your email, calendar, contacts and documents, plus the most up-to-date versions of rich and familiar applications like Word, Excel, PowerPoint, and Outlook. Let’s take a look at how these capabilities show up in the Office 365 Preview. Wherever you are logged in to your Preview account, you’ll notice a blue navigation header at the top of the page: The links here give you web-based access to your Outlook inbox, calendar, and contacts; your personal newsfeed; your SkyDrive Pro document storage; your internal team site, and your public web site. You’ll also notice a gear-shaped icon, which takes you to your settings page. From this page, you can update your profile information, connect a phone or tablet to Office 365, and download software for your computer. Clicking “Install software…” takes you to the Office installation page. From this page, you can install the latest version of Office on up to five of your PCs (for example, on your desktop machine as well as your laptop). If you are running an older version of Office, that’s not a problem. The new Office runs side by side with older versions, so you don’t need to uninstall anything to try it out. After you install Office, be sure to sign in with your Office 365 account. Once you are signed in, your Office settings and preferences will roam with you and you can store documents in the cloud. Your Office 365 Small Business Premium account gives you two places to store documents: – SkyDrive Pro: A personal storage area for documents that don’t need to be shared with everyone in your business. – Team site: A group storage area for documents that multiple people share and edit. Documents that you store in SkyDrive Pro or your team site can be accessed remotely from any computer that has a web browser and an Internet connection. Here’s what the web page view of SkyDrive Pro looks like: If you are on a computer that does not have Office installed (for example, a library kiosk) you can edit Office documents using a web browser with the new and improved Office Web Apps . Or, if the computer is a Windows 7 or Windows 8 PC, you can use Office on Demand to stream a full version of Word, Excel, or PowerPoint to that computer in seconds. When you are done, both the application and the files you were working on are removed from the local computer. The documents that you store in SkyDrive Pro or your team site can be accessed even when you are offline. By clicking “Sync” on the upper right corner of the page shown above, you can create a folder on your PC that constantly synchronizes changes to and from your cloud storage. This way, you have local copies of all the documents, so that you can access them on your computer even when you don’t have an Internet connection. A key requirement for working on the go is the ability to stay in control of your email and calendar. Web-based access to your email, calendar, and contacts gets even better in the Office 365 Preview, with a new version of Outlook Web App that is optimized for phones and tablets. It also is easier than ever to send instant messages and participate in meetings when you are away from your computer. Lync mobile lets you use your phone to send an IM or join a meeting with just one touch. The new Lync Web App lets you join a meeting from a web browser and enjoy multiparty HD video, instant messaging, and desktop sharing. That’s a brief summary of what’s new in anywhere access. The bottom line is that you get the flexibility to work at the office, at home or on the go; you can respond to customer questions faster; and you can act on your business wherever you are. Next time we’ll take a tour of the features in Office 365 Small Business Premium that help you work together with others .
Are you watching the Office 15-Minute Webinars?
Are you a fan of the free weekly 15 minute Office webinars? Let me ask a different question. Do you know about the free weekly 15 minute Office webinars? Doug Thomas and the Office.com Help and How To writers put these on every Tuesday from 9:15 am to 9:30 am Pacific time on Tuesdays. There’s a live Q&A session afterwards. See Free Office webinars every Tuesday, watch videos anytime for the webinar calendar and more information. Now that you know about these weekly webinars, you’re probably wondering how you can watch videos of previous webinars, and keep up with new ones, to help you get the most out of Word, Excel, Outlook, OneNote, PowerPoint, and other Office applications. The Office team just released a Windows 8 app and a Windows Phone 8 app to help you do just that! You can download both of these apps from the Windows Store. Read Windows 8 apps available for Office Webinars for more information. We’d like to hear what you think. Sign in and leave us a comment or suggestions for new webinar topics below.
SkyDrive Pro – Using Office 365 for File Storage in SharePoint Online – Grid User Post
The Grid is full of Office 365 experts that are brimming with great information. The Grid User Post blog series will expose some of The Grid’s best content to the entire Office 365 Community. Are you interested in contributing to The Grid? Send JoshT_MSFT a private message to apply. Our latest Grid User Post comes from Scott Cameron . You can read the original post here . Traditionally, we think of Office 365 for Exchange Online, SharePoint Online and Lync Online. There’s another new (well, sort of) feature that more and more customers are interested in though – SkyDrive . Microsoft tells us that it’s for personal file storage and is integrated with Office and Windows. It synchronizes our files and settings between computers too. But what is SkyDrive Pro, and how *do* you use Office 365 for file storage? There are three storage “buckets” in Office 365: Exchange, SharePoint Online and SkyDrive Pro. Here’s how much storage you get: Bucket Storage Exchange Online Mailboxes: 25 GB (plus archive on some SKUs) Public Folders: 25 GB per folder (max 100 folders) SharePoint Online Pooled 10 GB + 500 MB per user SkyDrive Pro in SharePoint Online 7 GB per user Storage Mediums in Office 365 Exchange Online Mailboxes – let’s start with Exchange mailboxes. They are good for storing, well, e-mail. Your mailbox isn’t the right place for file storage. As a matter of fact, you should minimize sending and receiving files through e-mail to maximize the amount of e-mail you can store. There are much better places for both storing and sharing files. Put your file in a SharePoint document library to share it with internal users or store it on SkyDrive Pro and share it via public link with external users. In either case, you can still send an e-mail with a link to your file. You can even subscribe to or follow a document or library to get automatic e-mail updates when files change. More on these options in a bit… Exchange Public Folders – where do I start? We thought they were dead and were told we’d never see them again. Exchange 2007 and 2010 did their best to put public folders to rest, but like a bad zombie movie they’ve come back after two point-blank shots to the head. In Exchange Online you now can create up to 100 public folders, each with a 25 GB storage limit. Theoretically that’s 2.5TB. Realistically, because it’s not possible to fill each of the mailboxes perfectly, you should be able to store around 1TB total. What are Exchange public folders good for storing? E-mails, contacts, & calendars that you want to share mostly. You can mail-enable them as well. That makes them function very much like a shared mailbox. To be honest, the GUI for managing public folders at this point is functional but isn’t what a larger organization would like. You can use PowerShell to administer Public Folders and there are some more options there. See the article here for more on PowerShell with Public Folders. SharePoint – this is where Microsoft has been trying to get Public Folder users to move their data ever since Exchange 2003. I think they were originally just trying to sell SharePoint but with it included now in Office 365, there’s no reason not to go ahead and start using it. SharePoint is a great place to collaborate on documents. You can store most file types in SharePoint, but there are some limitations . One of SharePoint Online’s great new features is that you can perform light editing for many Office files directly within your browser via the Office Web Apps regardless of whether you have the full Office Suite installed on your computer. You can also use click-to-run to stream a full version Office program to your desktop – say on a borrowed computer in a hotel or anywhere you don’t have your regular PC with Office installed. When you’re done with the application you simply close it out and don’t have to worry about licensing and leaving behind software. There are several ways to store files on SharePoint Online: Post a file to a document library Use a document set to automatically create several files from templates Synchronize a document library to your local computer and put files in the locally sync’d version Some file types can sync/import directly to SharePoint lists… Excel spreadsheets and Access databases for instance Move content in to wiki pages or lists Your Office 365 account gets 10 GB of base storage in SharePoint plus 500 MB per user account. You can purchase additional storage at $.20 per GB per month. At that price, storage is pretty cheap to add. In previous versions of Office 365 and SharePoint Online you had a separate My Site with your own, individual quota. I think it was 500 MB or so. You now will get a Personal Site, but the storage feature there has been upgraded to… SkyDrive Pro Previously the My Site storage feature (called My Documents), SkyDrive Pro isn’t to be confused (although many do) with consumer SkyDrive. SkyDrive is a storage service provided by Microsoft as a spiritual successor to Windows Live Mesh and Windows Live Folders. SkyDrive Pro also integrates the essence of functionality from SharePoint Workspace (and Live Mesh) of the past to synchronize files for offline editing. SkyDrive Pro currently allows up to 7 GB. There is currently no way to increase this limit although rumors are that Microsoft is working on it. I would assume a price similar to adding storage to SharePoint. You can put whatever files you like on your SkyDrive Pro. Documents and folders in SkyDrive Pro can be shared both with internal and external users from your SharePoint Online environment. For more on sharing from SkyDrive see here . By the way… according to Microsoft, you can have both a personal SkyDrive and a SkyDrive Pro running side by side. The Right Tool for the Right Job With all the storage options on Office 365 there’s a solution for most situations, but don’t retire your old file server just yet. If you have applications on-premises that require local access to shared file storage… think Autocad or a document management system that ties in to a large format printer… you’ll still want some network attached storage (NAS) or an actual file server. You can supplement that file storage using these methods though and use a tiered storage plan. Maybe you keep large binary files (ISOs, software install packages, etc.) on your file server, your documents on SharePoint and personal files on SkyDrive (instead of your network My Documents). You’ll want to evaluate the costs of the various storage options as well and look at what gives you the right features for the price. Keep in mind that when storing data on Office 365 you get highly-available cloud-based storage with continuous backups and built-in disaster recovery to an alternate data center. What you lose in the cloud is the ability to restore to a point in time (unless you are using versioning for documents) for long-term archival. You also lose direct control of the data. The certifications, inspections, compliance and other features in Office 365 should allay most all fears that customers have with regards to the security of their data, but for some things, cloud services still may not be the best answer. Audience: Office 365 for professionals and small businesses Office 365 for enterprises
Office 365 ProPlus Administrator Series: Enabling Verbose Logging for Troubleshooting Office 365 ProPlus Installations
Author: Jeremy_MSFT Originally published to the Office 365 Preview blog. Office 365 ProPlus uses Click-to-Run installation technology which changes many aspects from installation to customization and software updating. It also means that there are entirely new processes to monitor and troubleshoot if you are the administrator installing Office for your end users, if they are having installation issues when self-installing, or if you need to contact Microsoft for any questions. As someone who has been troubleshooting Windows and application installations for many years, my immediate response to someone with a hard-to-answer question is, “Can you send me the logs?” The normal Office 365 ProPlus logs are stored in the %temp% directory in Windows and I covered the controls of how to change the logging path and file name in a previous blog in this series . This is how you define those parameters in the configuration XML used with setup: Of course, if you need to determine what is really going on with a repeated failed install, you’ll want to both run an install with Sysinternals Process Monitor filtered to look at the integratedoffice.exe process… Sysinternals Process Monitor capturing Click-to-Run installation processes with integratedoffice.exe Or you can enable verbose logging on your test system by writing a registry key and DWORD value prior to the installation: HKEY_LOCAL_MACHINESOFTWAREMicrosoftClickToRunOverRide DWORD “LogLevel” Value Data “3” You can also use a scripted REG command to write the value with something based on this command: REG ADD “HKEY_LOCAL_MACHINESOFTWAREMicrosoftClickToRunOverRide ” /v LogLevel /d 3 /t REG_DWORD /f The primary log you will want to look at is the integratedoffice.exe_streamserver(..).log. It contains most of the information about the Click-to-Run installation and will enable you to see to any failed processes prior to the installer exiting. I prefer to use the Configuration Manager Trace Log Tool (cmtrace.exe) from System Center Configuration Manager 2012 to actively view logs and highlight failures easily, but you can also use other tools or notepad. Note that installation logs are stored by default in the %temp% directory. Cmtrace.exe displaying intergratedoffice.exe_streamserver(…).log Now armed with these logs plus ProcMon outputs you can peer into the internals of how Click-to-Run setup works and more importantly if anything fails, you can see what it was. On a reassuring note, we have seen a bit higher success rates on the Click-to-Run installations versus the MSI-based packages, so you won’t be using these tools and approaches too often. And now if someone asks you for the logs from a failed Click-to-Run install you’ll be ready to provide the more detailed ones. Jeremy Chapman @deployjeremy Office Deployment Team
Office 365 ProPlus Administrator Series: Using Office 365 as a Deployment Share
Author: Jeremy_MSFT Originally published to the Office 365 Preview blog. While the concept of having deployment automation call online file sources for unattended installations isn’t new, Office 365 ProPlus adds the unique benefit of robust file streaming instead of the traditional download and execute style installation. Office 365 ProPlus and the Office Deployment Tool (see my earlier blog about deployment options) allows you to define the https://officecdn.onmicrosoft.com file path as the SourcePath location defined in the configuration XML of the Office Deployment Tool. The current Office Deployment Tool lets you download and install Click-to-Run Office packages with your own software distribution tools. When you download Office Click-to-Run files, you will see the path where they are stored in the CMD window. Download of the Office 365 ProPlus Click-to-Run files using the Office Deployment Tool In this case, Office source files are located at https://officecdn.microsoft.com/pr/D85263CB-A813-4A8F-9895-E2EC9A47293 and you can use that value inside of your configuration XML. The Office Deployment Tool needs an XML with the SourcePath configured for installation which contains the OfficeDataVersionNumber folders to resolve. If you use a configuration XML with the following parameters: your deployment automation will call the Office 365 streaming service and install according to the version number, architecture, language and other parameters that you assign in the configuration XML. Notice I even used an older version number than the current one (.1019) and was able to declare update behavior, display level and accept the EULA on behalf of my users. In a nutshell, even though I am using Office 365 as the SourcePath to install from, I didn’t give up any controls I had by installing Office 365 ProPlus from my local file share location. If I had Group Policy settings enforced on the computers I target for my deployment, then I would have complete control over how Office is installed, configured and managed. This is where it can get interesting… If I use the Office Deployment Tool – specifically just the setup.exe and the configuration XML sample I have above – I can pair this with System Center Configuration Manager 2012, Microsoft Deployment Toolkit, Windows Intune, third party tools, simple logon scripts or even psexec commands. In this case, I decided to pair with another cloud service – Windows Intune – to show everything working. Process for using Windows Intune to stream an Office 365 ProPlus installation – 1. Configure install, 2. Push install instructions to PC, 3. Stream from Office 365, 4. Report success back to Windows Intune You might be asking yourself, “Why would I use Windows Intune versus sending users to the Office 365 Web portal to self-install Office?” If you are asking this question, there is a good chance you are an administrator on your computer or your users are able to install software themselves. For more than a decade, Microsoft has advocated Standard User accounts in Windows to maintain configuration control and therefore improve inherent security levels against malware. If you also manage a lot of software, it wouldn’t make sense to ask users to visit multiple websites to install their own software. Imagine your first day on the job and your boss tells you, “Here is your computer and email account. I sent you an email with a list of the 100 applications you’ll need to be productive and all the links of where to find the applications. Enjoy the next 3-8 hours of software installation.” What initially sounds like freedom for the end user would be a degraded experience for the person who otherwise receives a pre-configured PC with the 100 applications pre-installed based on his user role, geography and language preferences (you could argue that is the primary reason why Windows imaging and deployment automation exists). Centralizing your application resources to a single catalog and location along with using “required” or “push” installation performed by the administrator simplifies the process for the user and helps ensure that your users’ PCs stay in a manageable state. Windows Intune and System Center Configuration Manager 2012 both provide a central application catalog and support push software deployments. I put together a short narrated video of the process using Windows Intune along with Office 365 streaming. Basically, I used a file similar to the configuration XML sample above (I named it configuration2.xml) and added that along with the setup.exe to my Windows Intune environment. These two files only constitute about half a megabyte (MB) of space, so it doesn’t really consume any storage resources. It also means that the files are quickly copied from the Windows Intune service to the managed PC’s local cache. Both Windows Intune and the application model in System Center Configuration Manager 2012 will download the entire application payload prior to executing installation commands. For Office 365 ProPlus, that would mean you would typically need to wait for a 1 gigabyte (GB) file download, then Office would be installed from the local Windows Intune or Configuration Manager file cache. In this case, we can just cache that tiny half MB file and the streaming begins immediately from Office 365 according to our instruction set. The result is that the Windows Intune service basically instructs the Office 365 service and when completed sends a success message back to Windows Intune. Here it is in action… (Please visit the site to view this video) Jeremy Chapman @deployjeremy Office Deployment Team
Announcement: New Office 365 sign-in page
The sign-in page for Office 365 has a new look! The redesign provides a simple sign in experience that adapts to work better on whatever device you’re using, from a desktop to tablet to phone, as well as reducing the number of times you’ll need to sign in. Highlights include: The sign-in page automatically adapts to the screen resolution and capabilities of different devices, operating systems, and browsers. You can start signing in almost immediately, while the rest of page downloads in the background. Improved experience for on-premises-to-cloud single sign-on. You can stay connected until you want to sign out. Just check the “Keep me signed in” option. Want to know more? Check out details and screenshots of the new experience . NOTE: The new sign-in page works best in Internet Explorer 8 or later browsers. Learn more about Office 365 browser support .